Password Management
Table of Contents
- Orion's Password Manager
- Password Storage & Sync
- Importing Safari Passwords into Orion on macOS
- Syncing Passwords in Orion
- Using Safari Passwords in Orion on macOS
- 1Password & Orion
Orion's Password Manager
Orion includes a built-in Password Manager that makes it easy to store and automatically fill your usernames and passwords.
To use Orion's Password Manager, simply fill your login credentials in your favorite website and you will be prompted to save them when you submit the form.
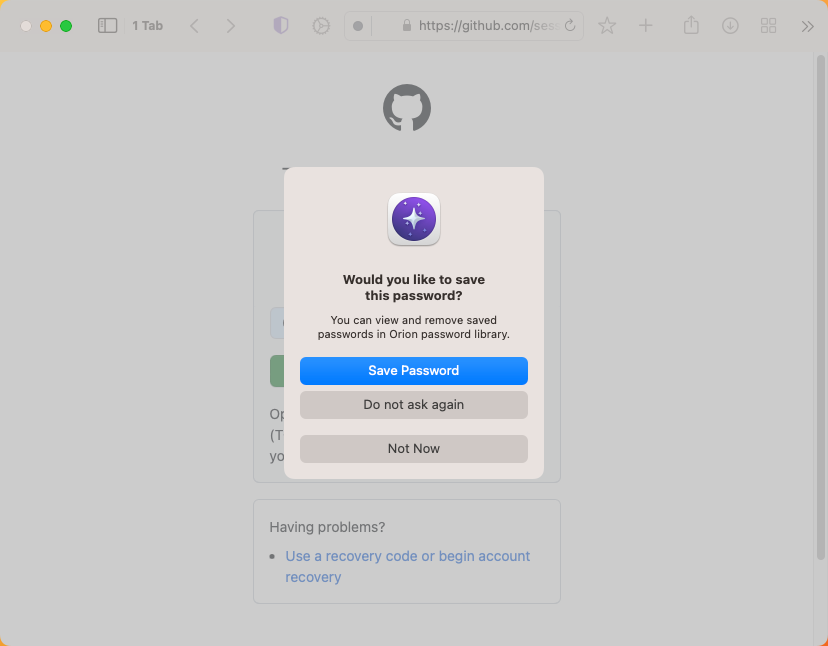
The next time you visit that website, Orion will show you the list of saved passwords so you can select the one you need, Orion will then fill the login information automatically.
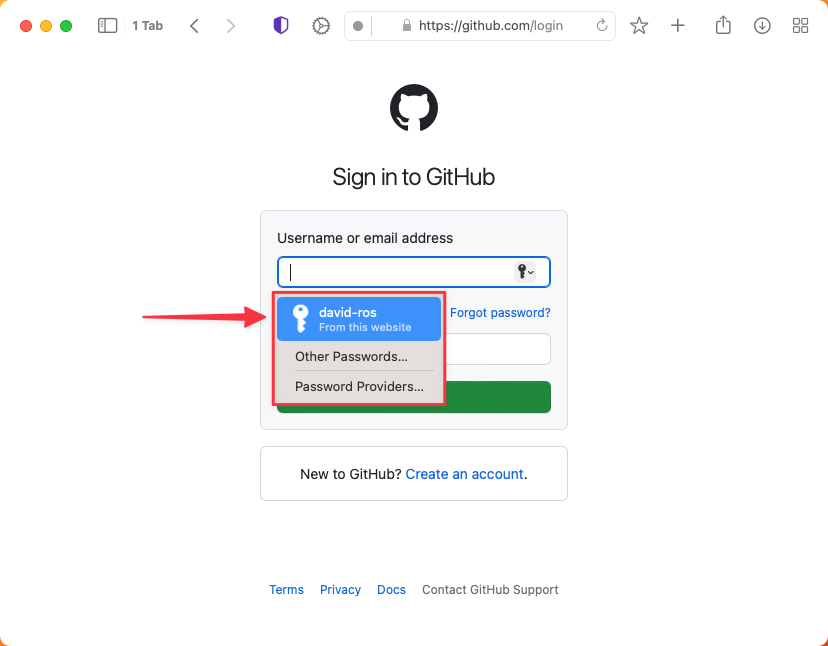
Orion also allows you to manage your saved passwords. To access the Passwords window, go to the Tools menu and click on Passwords.
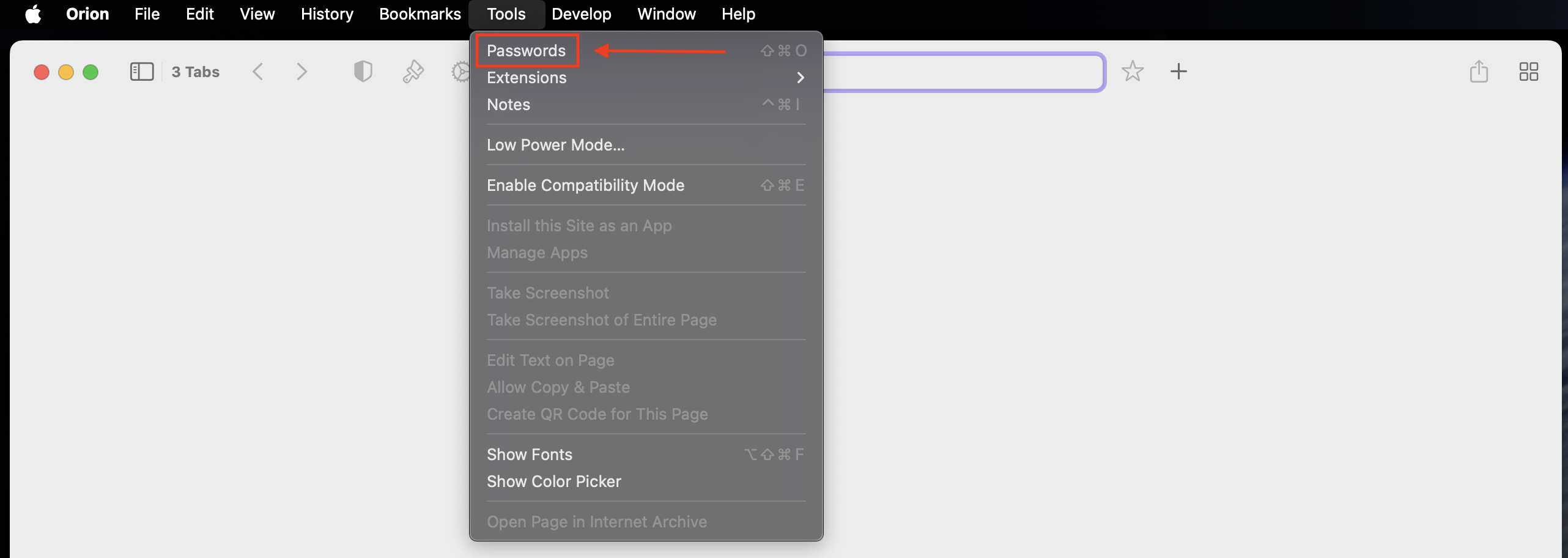
This will open the Passwords window which will be locked to protect your privacy. Use your macOS password to unlock it.
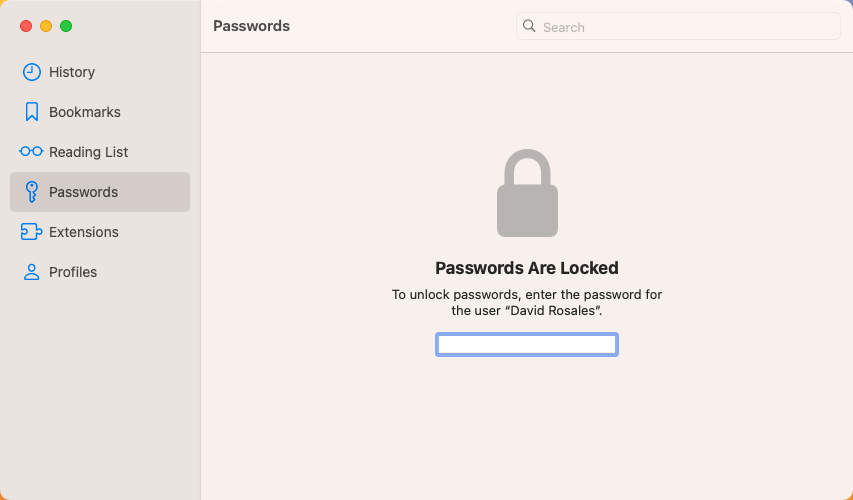
Once you have entered your password, Orion will show you the list of all your saved passwords, you can click on any of them to reveal them.
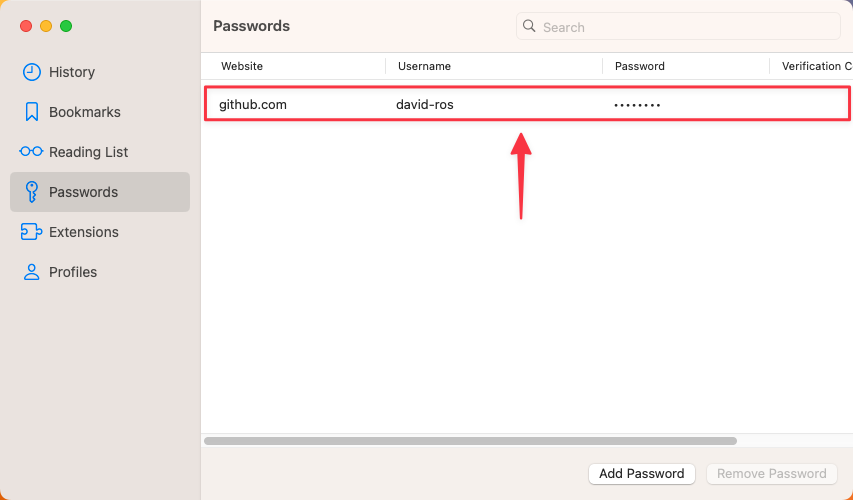
You can also right click on a password to show additional options such as Copy Website, Copy Username, Copy Password and Edit. You can also use the Add Password and Remove Password buttons when needed.
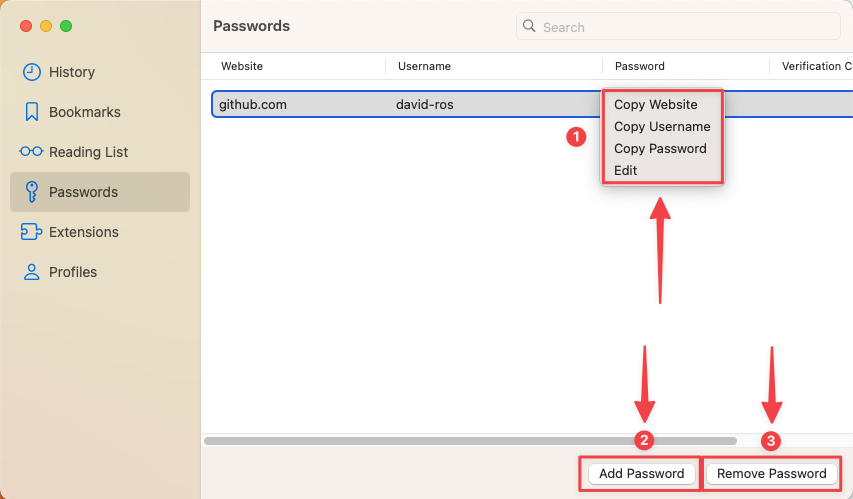
Password Storage & Sync
Many users of Safari on Apple devices use iCloud Keychain to automatically sync Safari data, including website passwords, across devices.
Third-party web browsers, like Orion, cannot sync with the Keychain used by Safari. Orion must use its own Orion-specific Keychain. Safari cannot see the Orion Keychain and Orion cannot see the Safari Keychain.
If you want to use your Safari passwords in Orion, you will need to import the passwords into Orion on macOS. Then, you can use the passwords in Orion on all Apple devices through Orion's own Keychain sync.
Importing Safari Passwords into Orion on macOS
Orion on macOS can import your passwords from Safari 15+ on macOS. These versions of Safari ship with macOS 12 (Monterey) and newer. They are also available on macOS 11 (Big Sur) through the Safari Technology Preview.
Open Safari and select File > Export > Passwords and select a location to save the passwords file. Note that this file will be saved without encryption so choose the location appropriately and consider deleting it once import is complete.
In Orion, click the File menu, choose Import From, and select Safari.
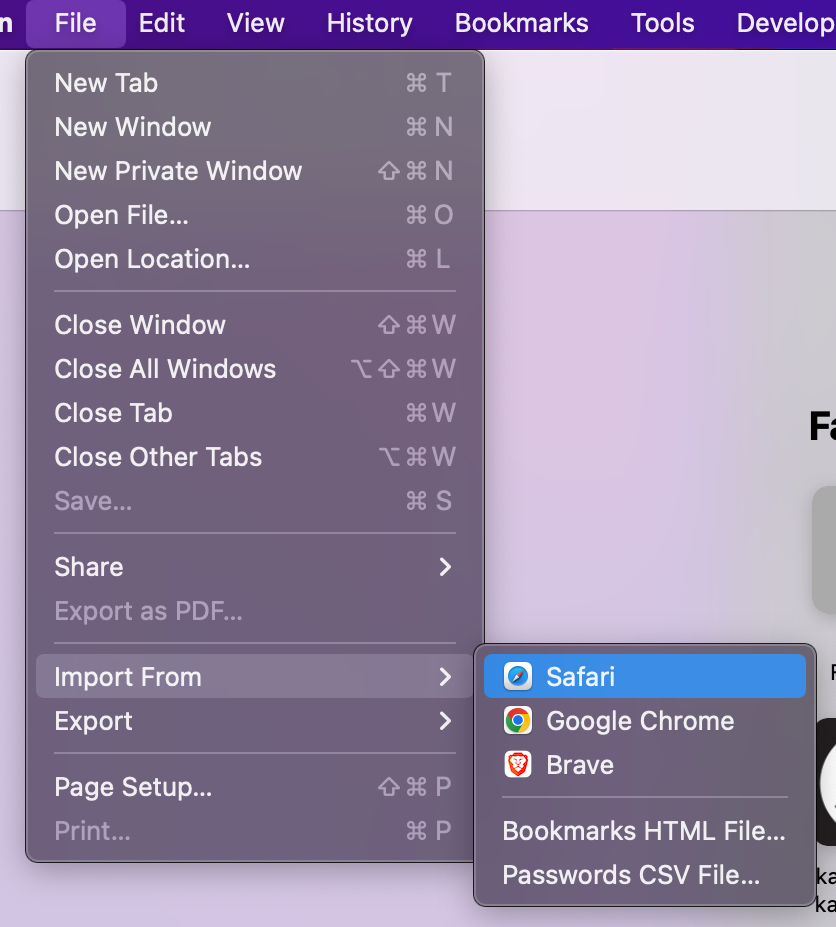
- Orion can import various types of data from Safari, including passwords. Select your desired import data types by checking or unchecking the appropriate boxes, then click the Import button.
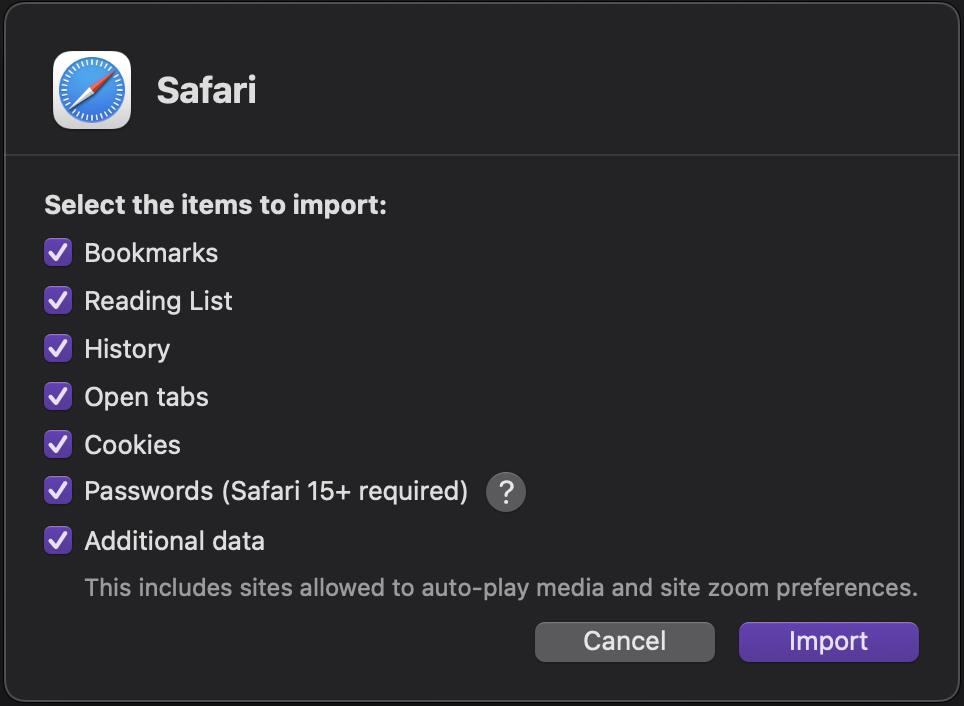
- Select the passwords file you exported in step 1.
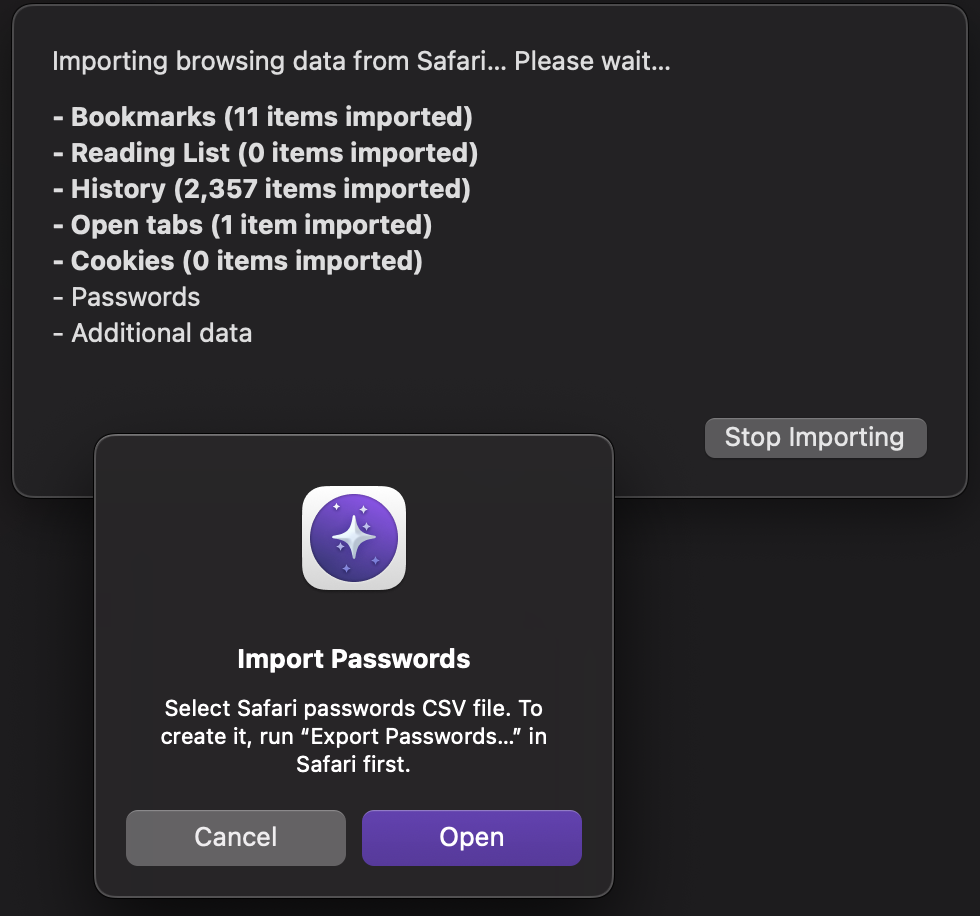
Syncing Passwords in Orion
To sync Orion passwords across devices, perform these steps on each device.
macOS
- Click the Apple menu (), click System Settings.
- If you're using macOS 3.14 (Mojave), you don't need to click Apple ID.
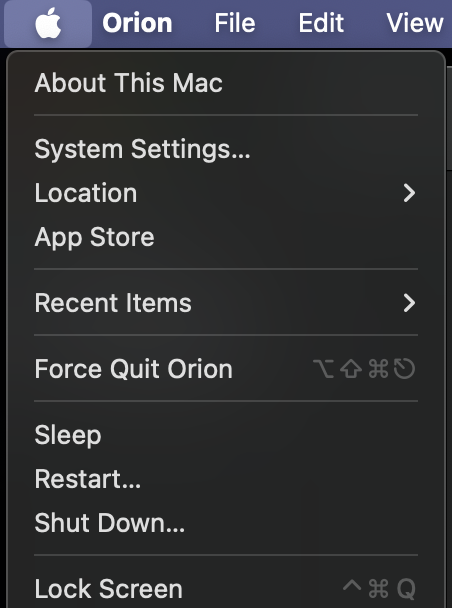
- Open iCloud.
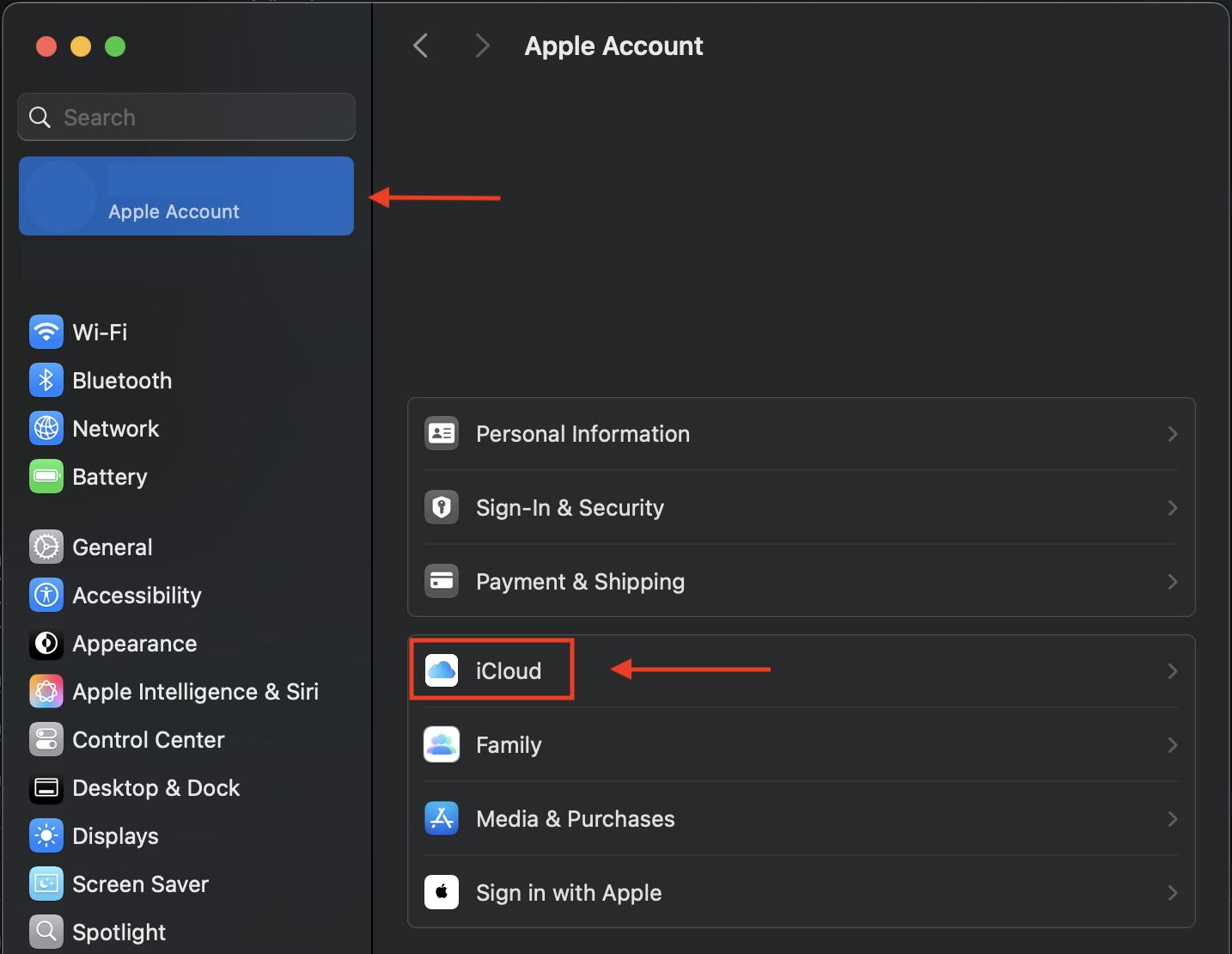
- Open Passwords.
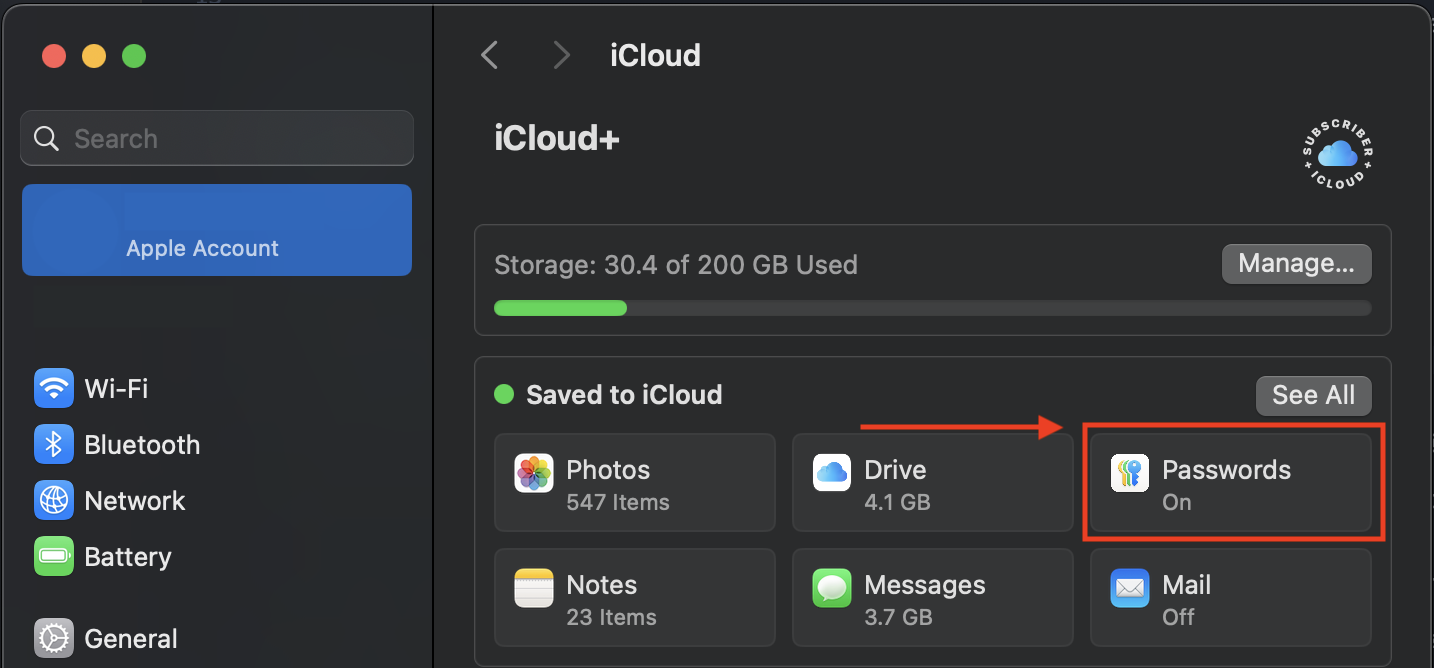
- Enable Sync this Mac.
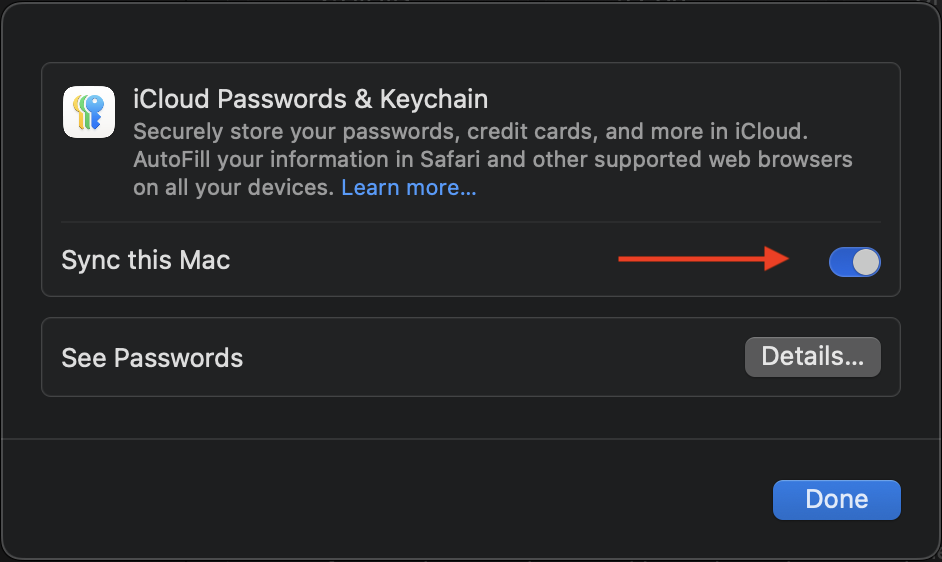
iOS
- Open the Settings app for your device.
- Tap your name at the top of Settings.
- Tap iCloud.
- Turn on Passwords and Keychain if it isn't already on.
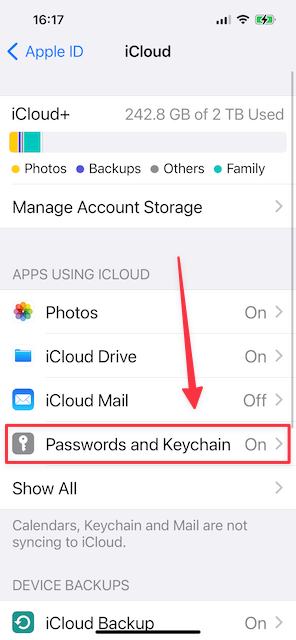
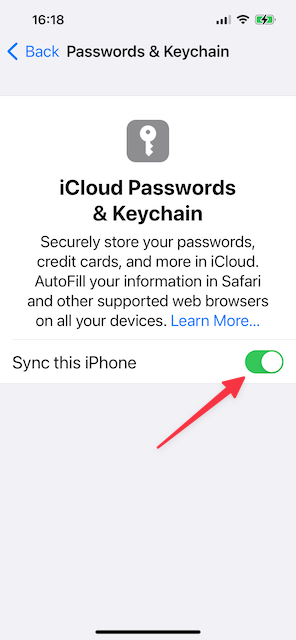
iPadOS
- Open the Settings app for your device.
- Tap your name at the top left corner of Settings.
- Tap iCloud.
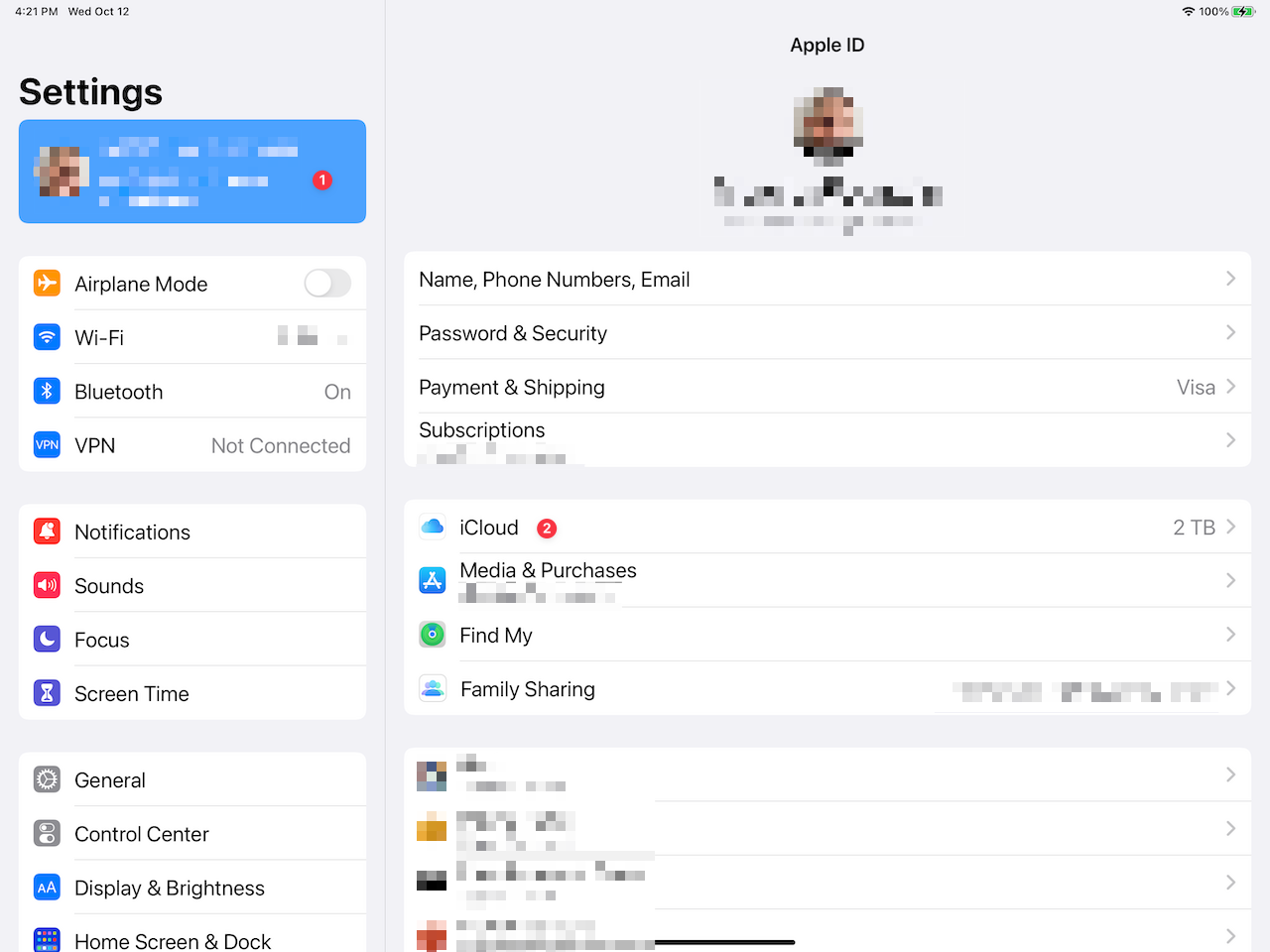
- Turn on Keychain if it isn't already on.
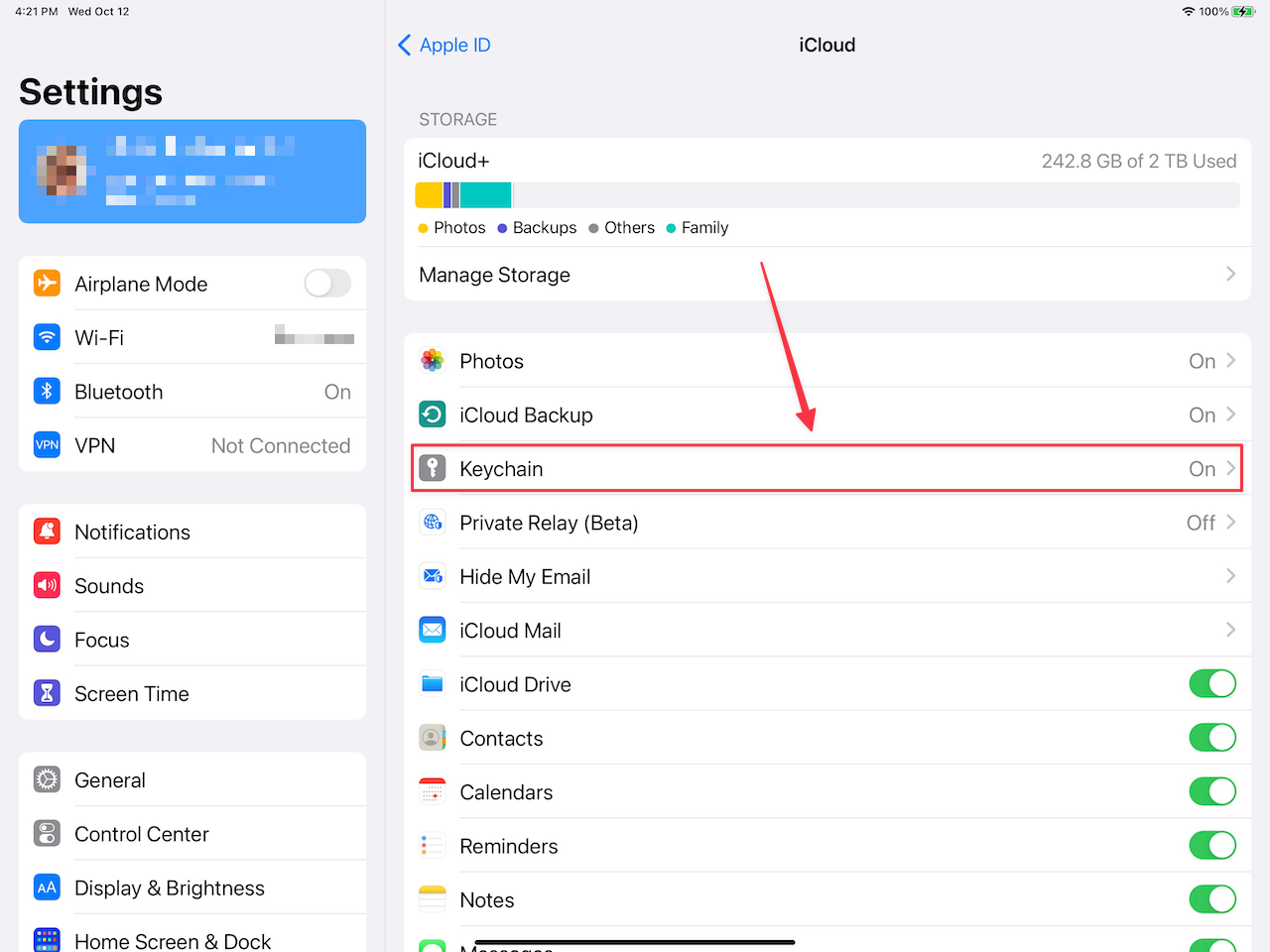
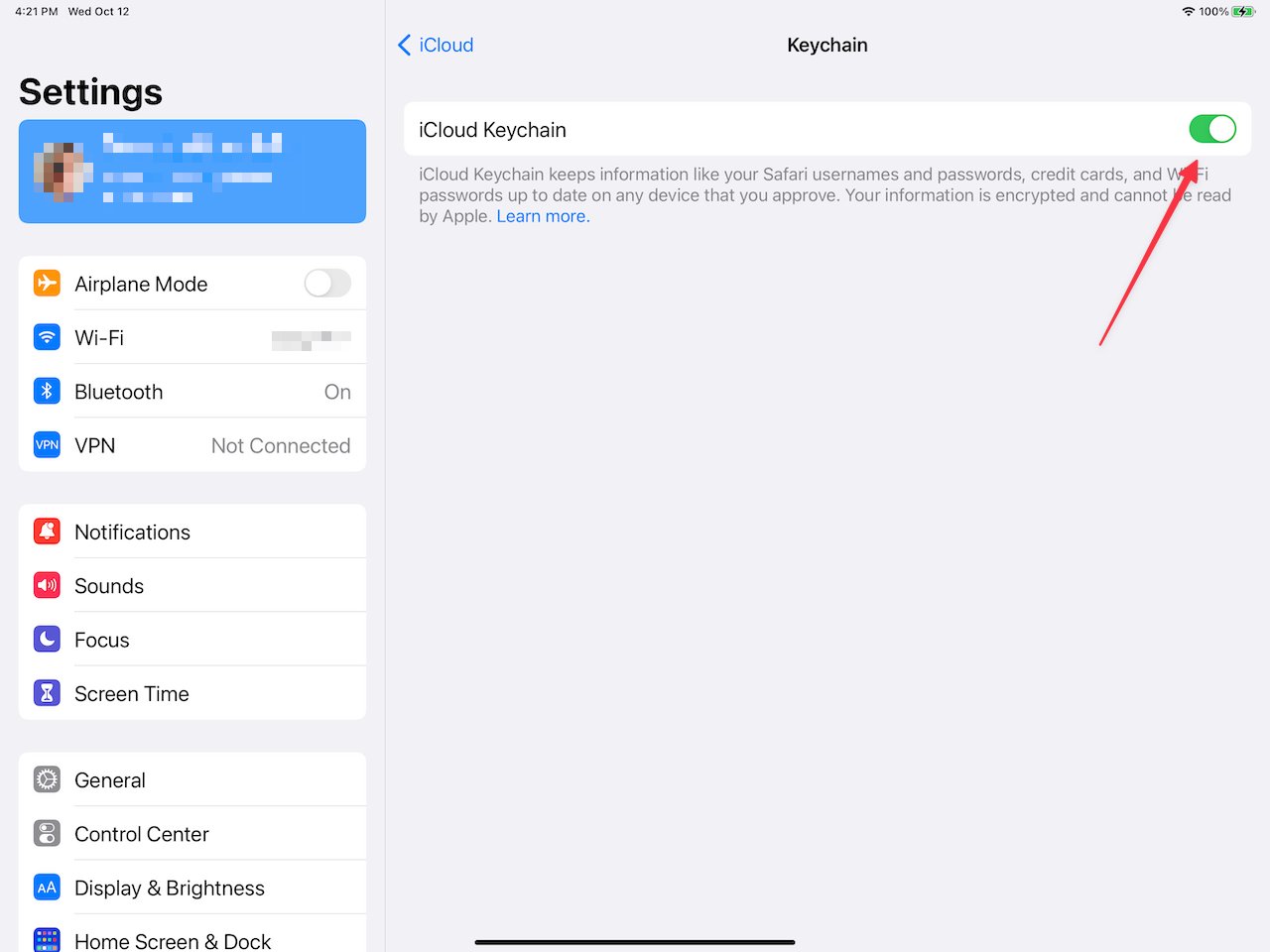
Using Safari Passwords in Orion on macOS
As an alternative to importing passwords from Safari into Orion, you can also access your Safari passwords in Orion directly. To enable this, first go to Orion > Settings > Passwords, and then disable the Use Orion's Keychain checkbox.
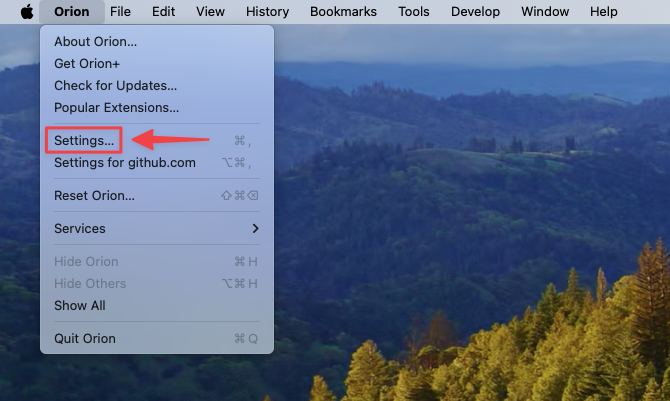
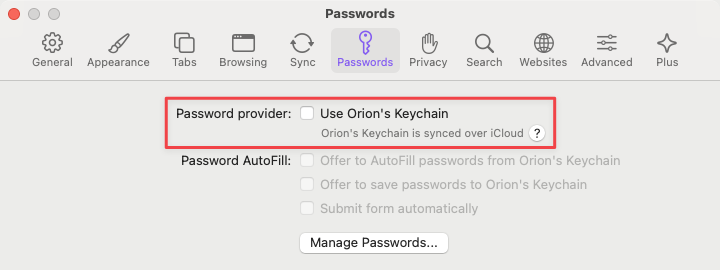
Now, to access your Safari passwords simply click the key icon in the login screen of your favorite website.
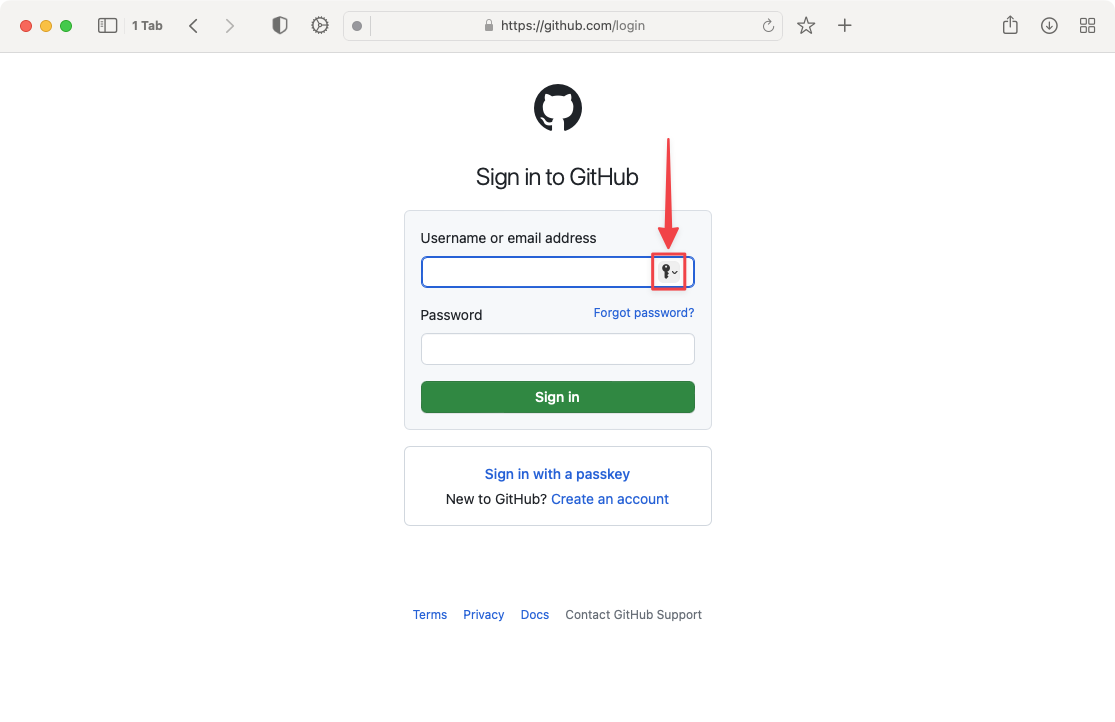
Then, click the Passwords button.
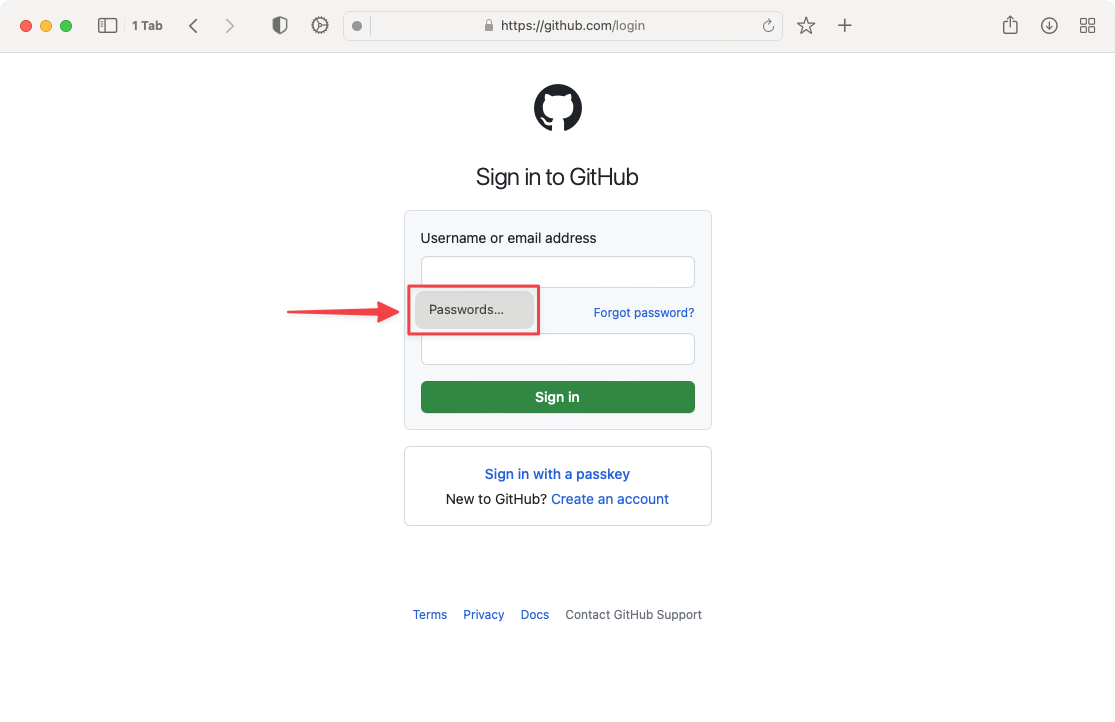
Next, you will be prompted to unlock your passwords with Touch ID or with your macOS password.
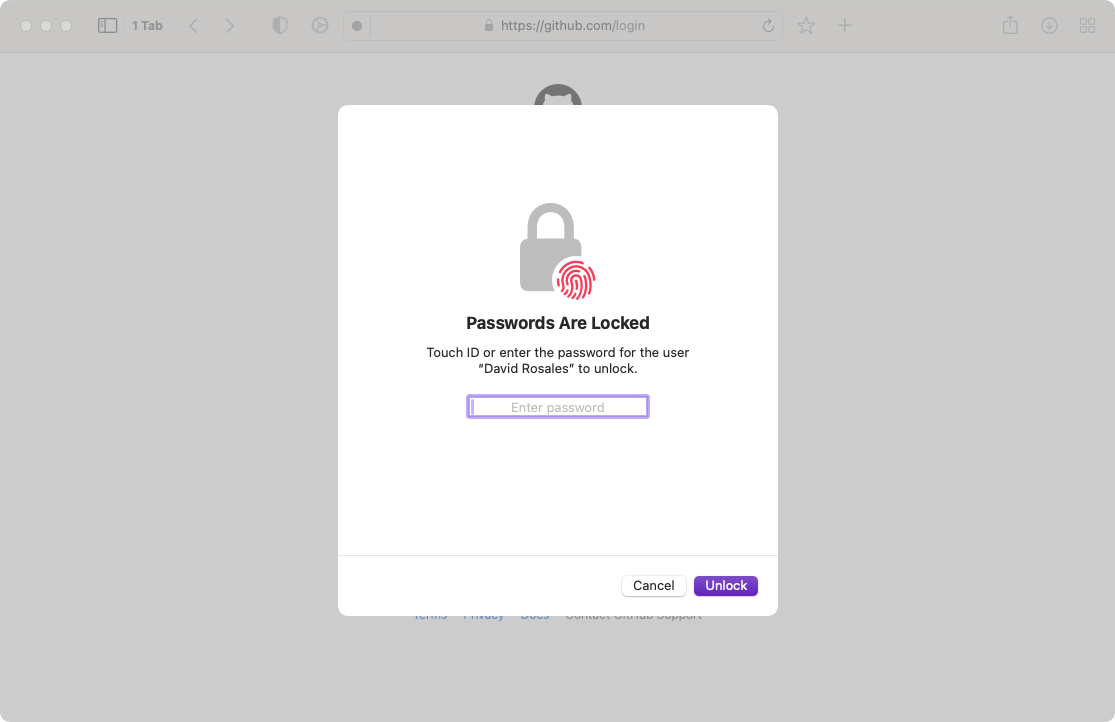
Finally, select the desired password from the list and click on Choose Password.
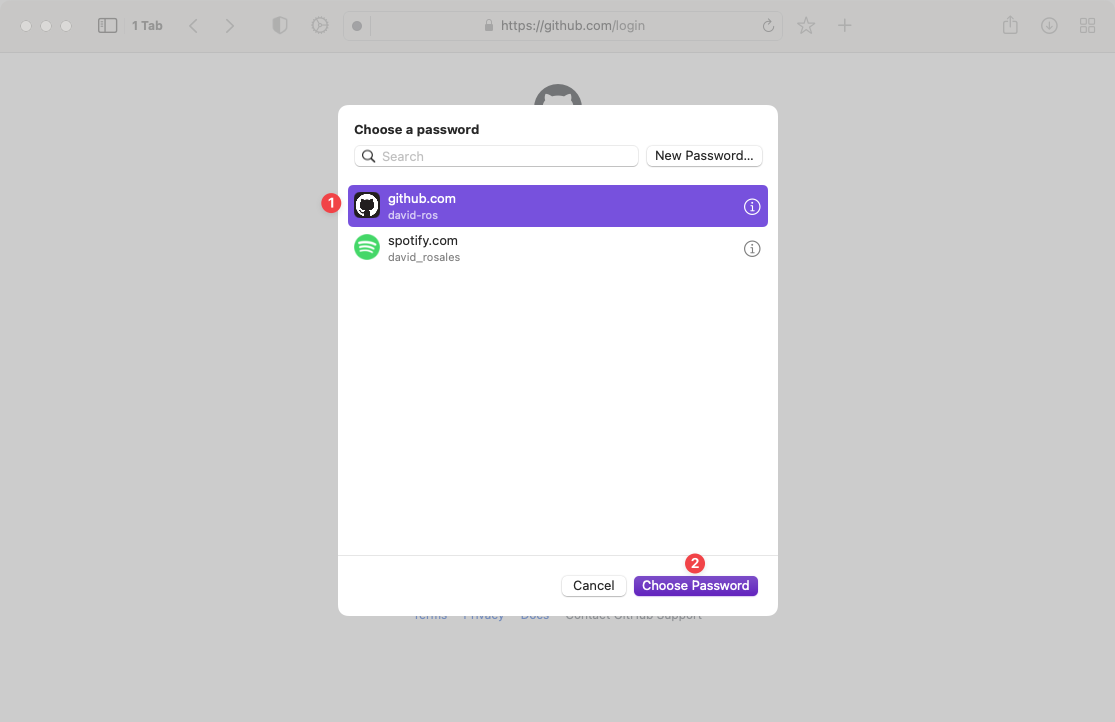
1Password & Orion
1Password is now compatible with Orion thanks to the joint effort between 1Password and Orion teams. To use 1Password in Orion please follow these instructions.