Quick Start
Kagi helps you find exactly what you're looking for online. It has a few more capabilities than the search engine you're used to so let's explore how to get the most out of them.
Table of Contents
- Set Kagi as your default search engine
- Personalize Results
- Refining Search Results
- Quick Answer
- Summarize Page
- Sharing Search Results
- Kagi member communities
Set Kagi as your default search engine
Learn how to set Kagi as default search engine in your browser, including using private session link to have it work in private browser windows without logging in.
Personalize Results
Kagi's personalization options lets you customize your results including eliminating websites that you find low quality or distracting or boosting those that you find more useful. Clicking the shield icon to the right of a search result reveals additional information and personalization options for that result. From here you can raise or lower the weighting for that website including blocking websites that you'd like eliminated from your search results. You can see some of the more popular modifications on the Kagi Personalization Leaderboard.
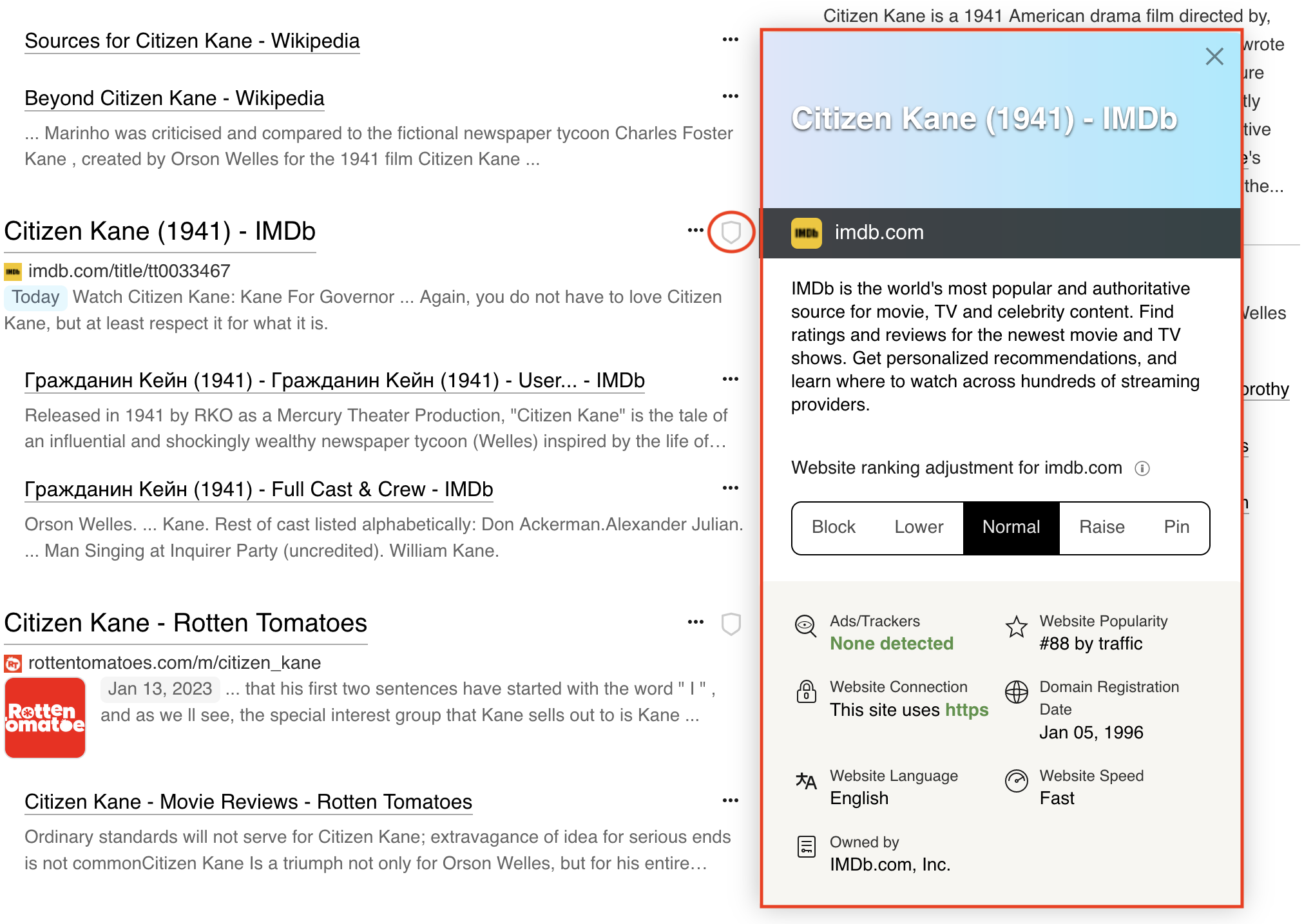
Refining Search Results
Just below the search box you can quickly filter for the types of results such as Images or Podcasts or you can use Kagi Lenses. Lenses are search filters and rules applied to search results. Built-in Lenses include Forums (results from the thousands of specialized online communities as well as Reddit), Academic (results from academic institutions), and Programming (coding forums and websites) and more. Custom Lenses can be created as well.
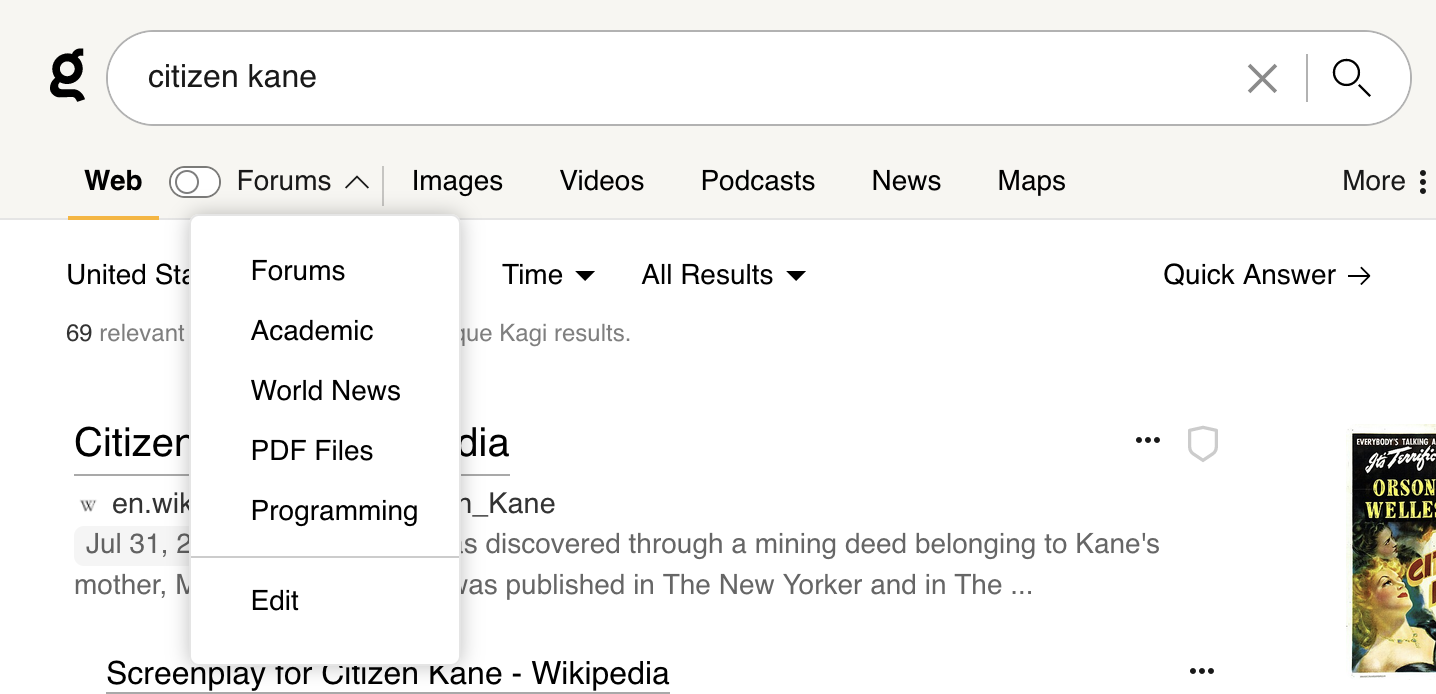
You can also use Search operators to tune your results. For instance the filetype: operator can limit results to specific filetypes. E.g. adding “filetype:xlsx” to your query will limit your results to only Microsoft Excel files. A quick reference of search operators is available from anywhere on kagi.com by typing “?” [Note: make sure you’re not typing into a form or text box when entering “?” to bring up the reference window.]
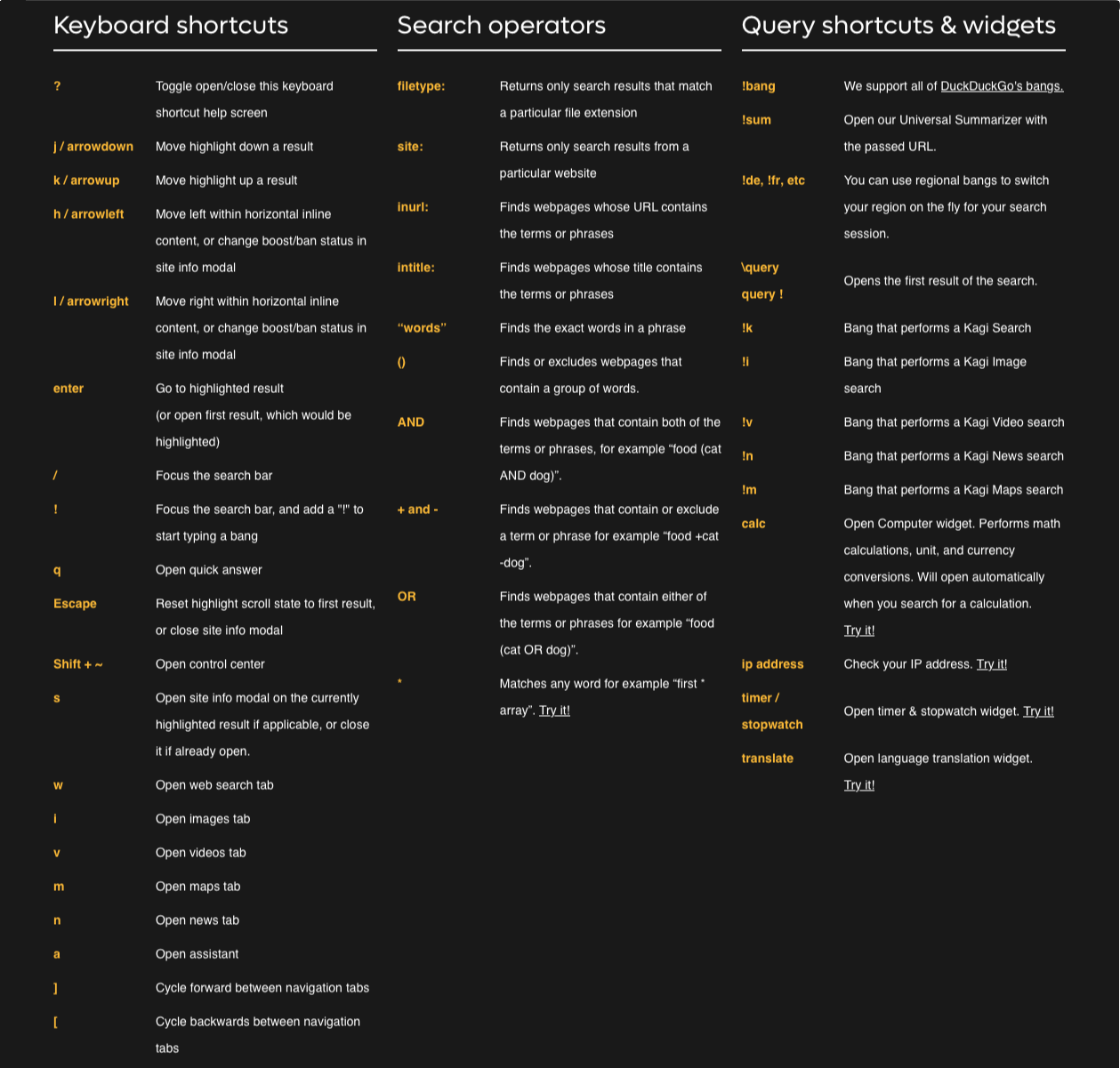
Quick Answer
Quick Answer uses AI to extract and summarize the important content from the search results including links to the source material.
Note: You can conveniently trigger quick answer by appending question mark '?' to your search query or by pressing 'q' after your search results loaded.
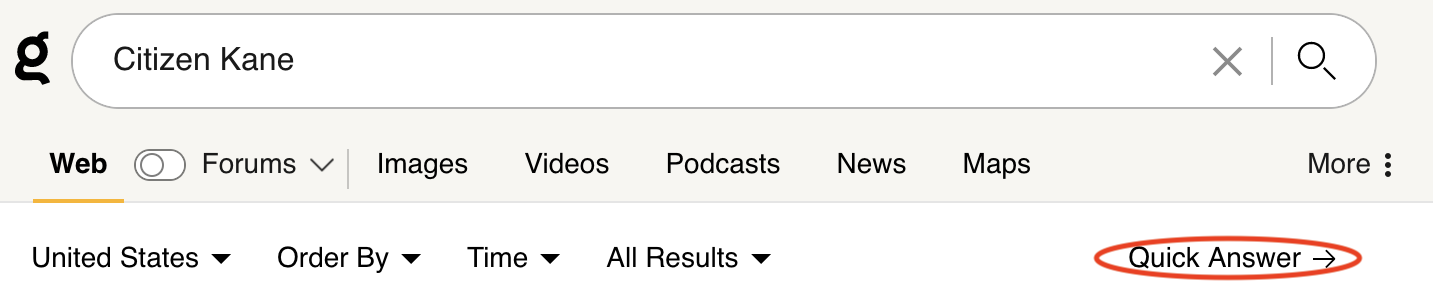
Example:
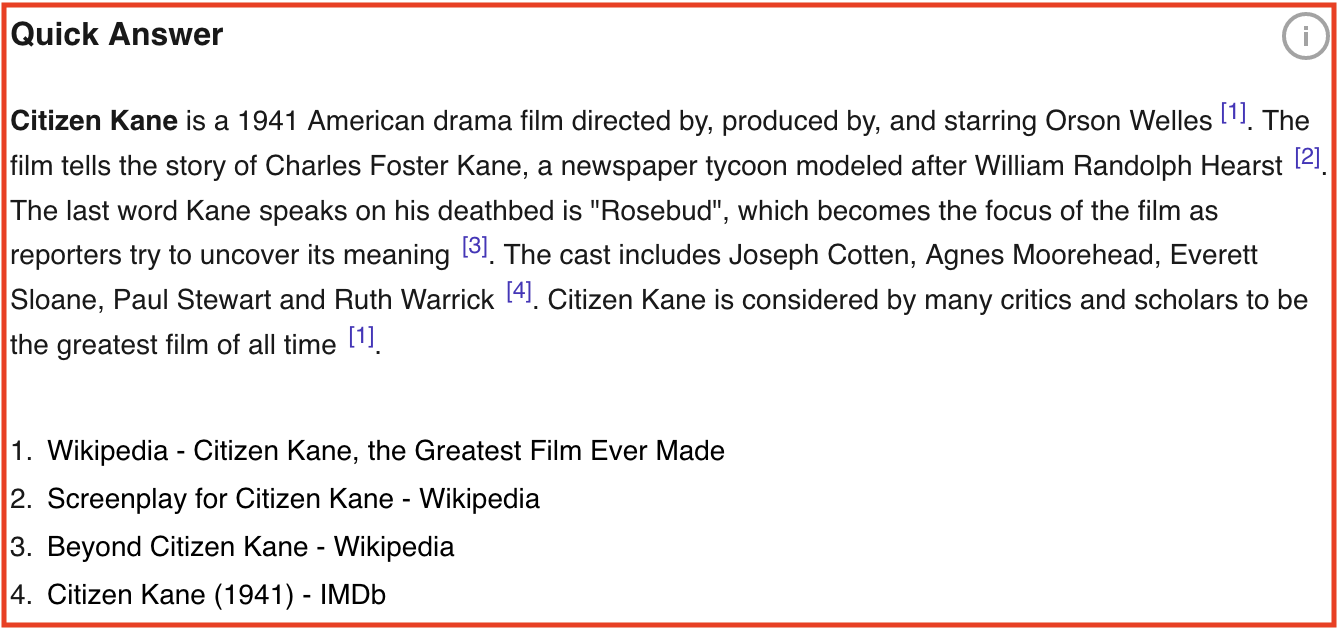
Summarize Page
Clicking the three dot icon next to a search result brings up page options. Summarize Page provides a synopsis of the page.
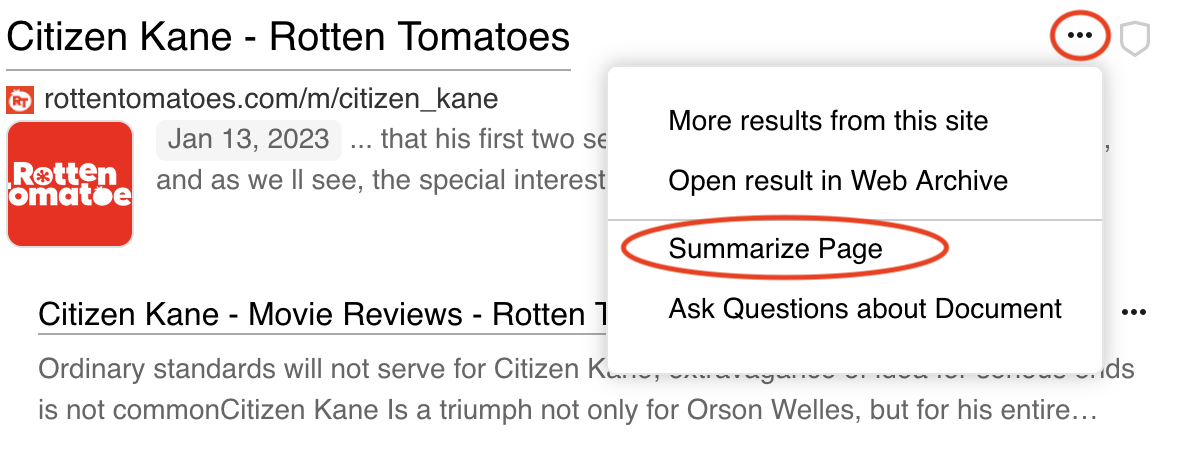
Example:
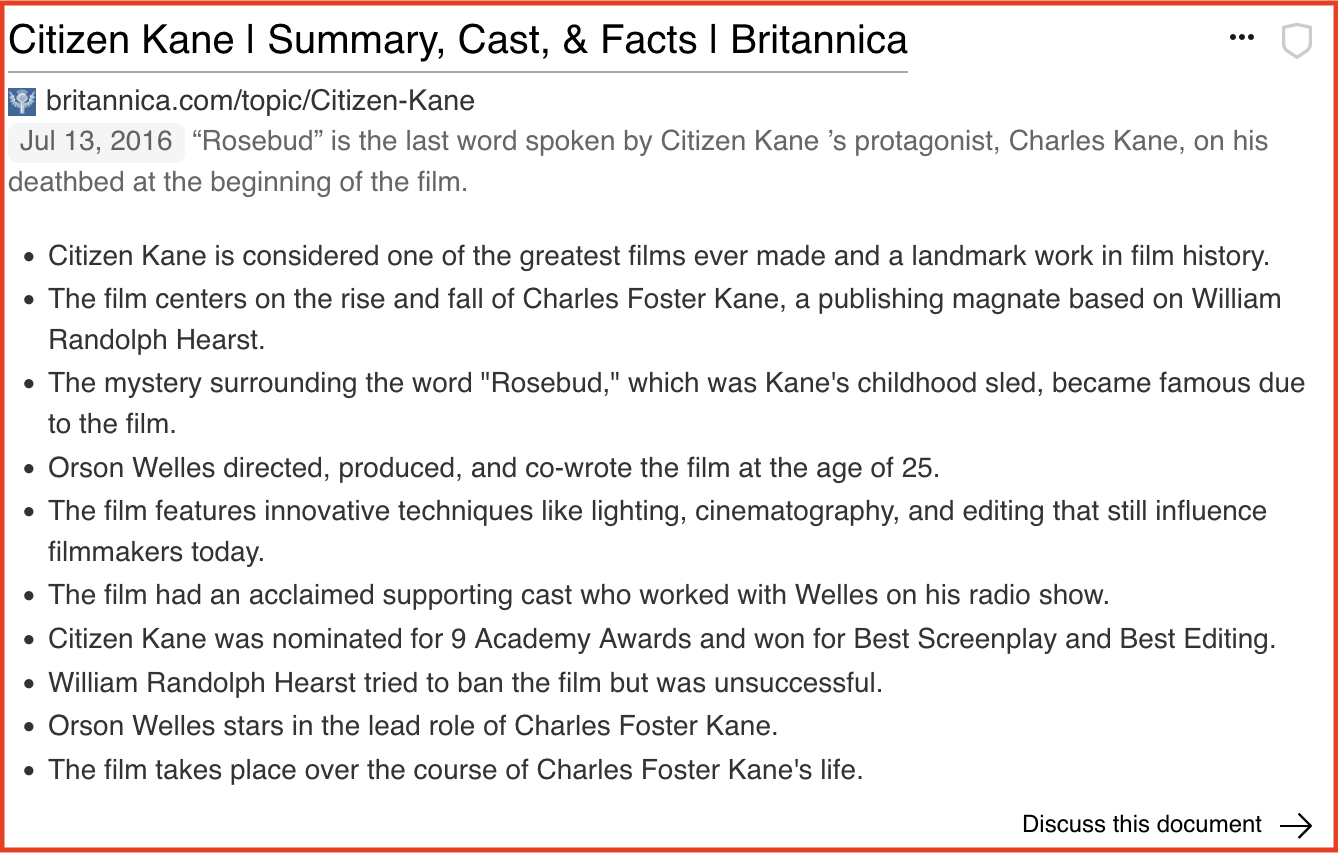
Sharing Search Results
You can share your search results with friends who may not be Kagi subscribers by using the “Share This Search” button at the bottom of a search result page or by selecting More > Share This Search. This will copy a link to your clipboard which you can pass on to others.
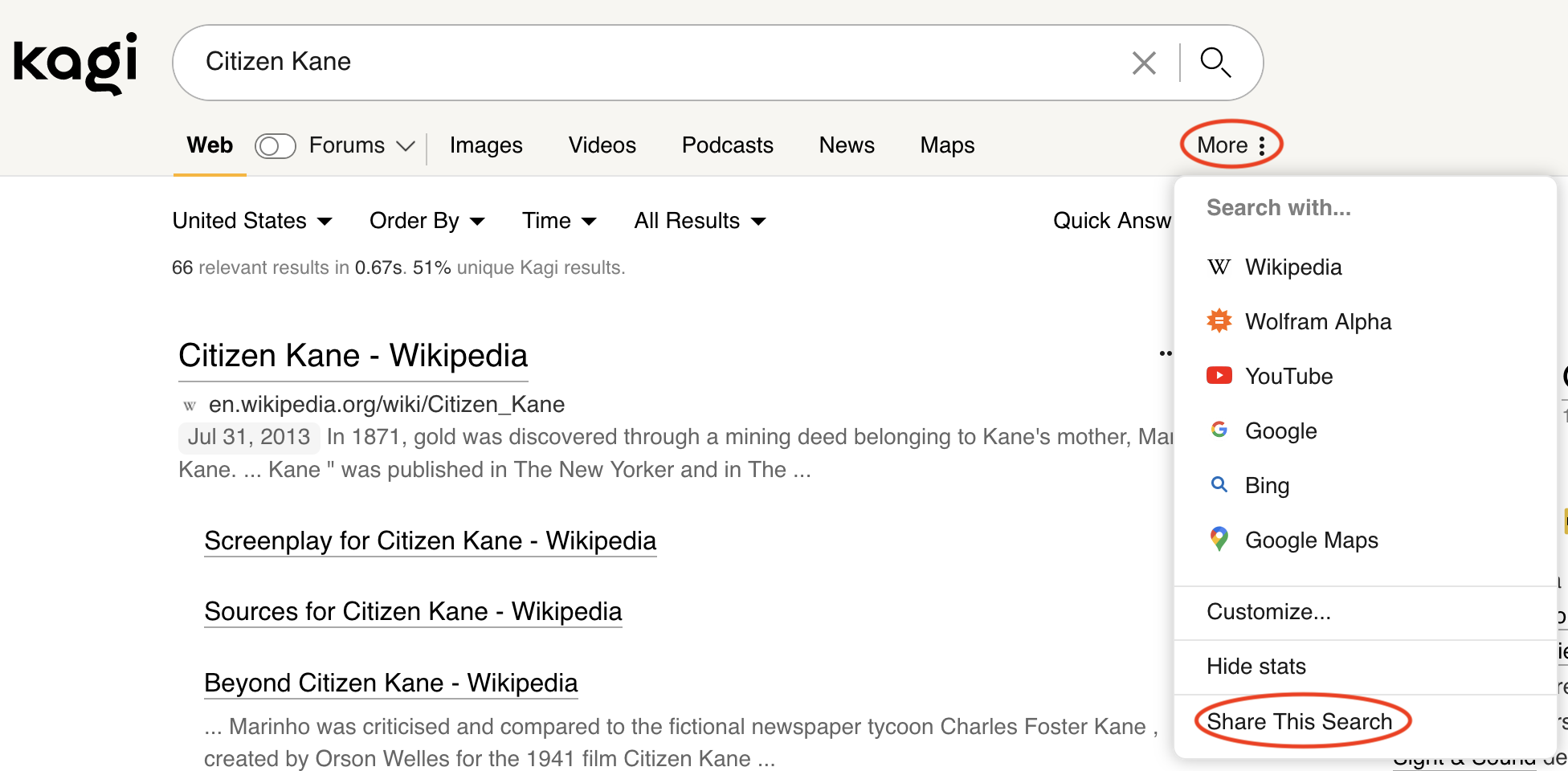
Kagi member communities
Kagi has a vivid member community that shares tips, advice and suggests new features.